- Vmware Horizon Client Mac Catalina
- Vmware Horizon Client Slow On Mac
- Vmware Horizon Client Macos Catalina
Run any app on any cloud on any device with a digital foundation built on VMware solutions for modern apps, multi-cloud, digital workspace, security & networking. Note: If you install Horizon Client on a Mac on which VMware Fusion was previously started, printing services are already enabled when you start Horizon Client. This behavior occurs because VMware Fusion and Horizon Client use some of the same files to implement virtual printing.
When you use the VMware Blast display protocol or the PCoIP display protocol, you can use printers configured for the local computer from a remote desktop or application. You do not need to install printer drivers on the remote desktop to use the virtual printing feature.

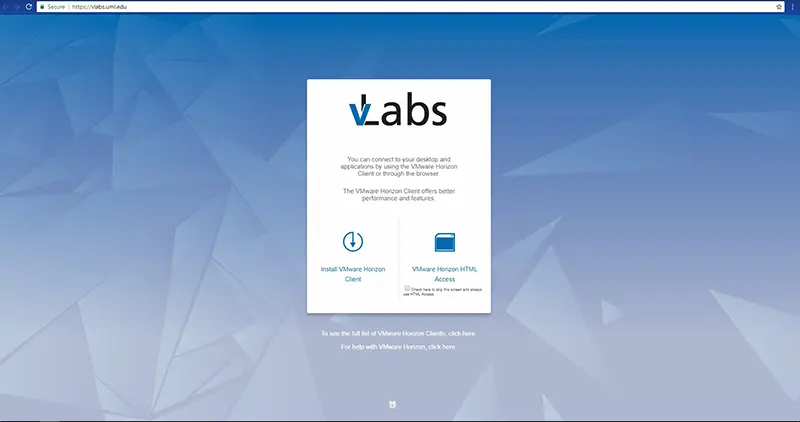
You can enable virtual printing the first time you start Horizon Client. Click Continue when Horizon Client prompts you to start remote desktop USB and printing services and type your system credentials.
Vmware Horizon Client Mac Catalina
If you do not enable virtual printing the first time you start Horizon Client, you can use the Connection menu to enable virtual printing.
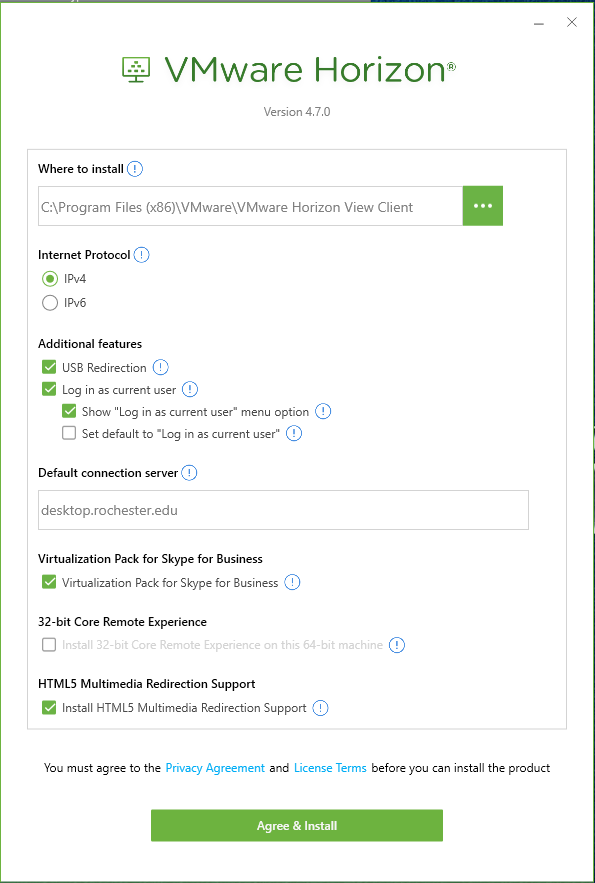
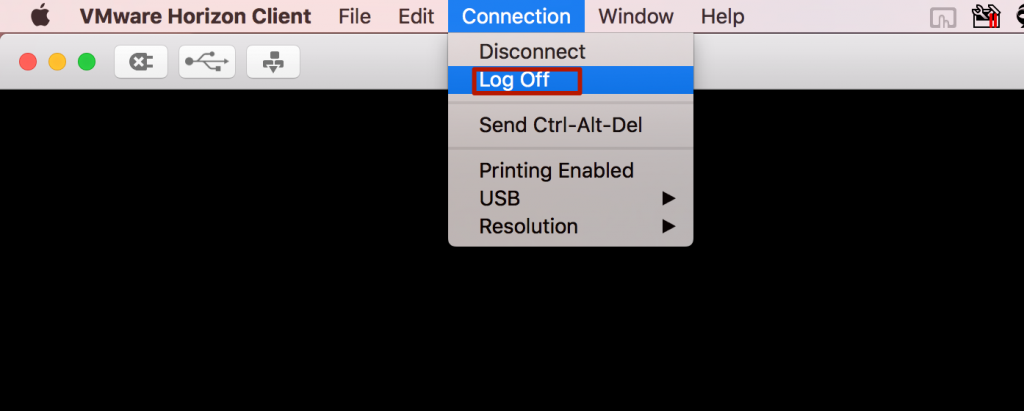
Vmware Horizon Client Slow On Mac
- To enable virtual printing before you connect to a remote desktop or application, select Connection > Start Printing Services from the VMware Horizon Client menu. Click Continue and type your system credentials.
- To enable virtual printing after you connect to a desktop, select Connection > Start Printing Services from the VMware Horizon Client menu. Click Continue, type your system credentials, and reconnect to the desktop or application. If you cancel the reconnection, you can select Connection > Enable Printing and Horizon Client prompts you to reconnect again.
When the virtual printing feature is enabled, the Connection menu displays Printing Enabled.
Vmware Horizon Client Macos Catalina

